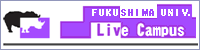BYODサポートサイト
PC必携化/BYODについて
本学では令和4年4月から、
学生のICT(Information and Communication Technology/情報通信技術)スキルの向上を目的として、
PC必携化/個々の学生が自分のノートPCを持参して学ぶBYOD(Bring Your Own Device)を実施しています。
大学生活の中では、セメスターごとの履修登録やレポート作成、ゼミでのプレゼン資料作成など様々な場面でPCを
活用します。
また、就職すれば大抵の職場でPCを使うので、在学中にPCの使い方に慣れ親しんでおくことが非常に重要です。
BYODに関する詳細 (Q&A)
福島大学で推奨するPCのスペック等
以下のスペック表(PDF)を参考に各自で持ち運び可能なノートパソコンを準備し、大学に持参してください。
【必携PCのスペック表】
※ARM版Windowsは使用するアプリケーションやプリンターなど周辺機器の互換性問題があり、注意が必要です(購入は自己責任でお願いします)。【*】
※一部学類によって求められるスペック・要件に違いがあります(末尾に特記事項として掲載)。
※充電をしながら利用できる環境は限られます。
※大学院生はこの表によらず、入学後指導教員にご相談ください。
※必ずしも新たなPC購入を促すものではありません。
どうやってPCを準備すればいいの?
以下のいずれかの方法で準備することを想定しています。
- 大学生協で購入する(一部を除き推奨スペックを満たし、4 年間の動産保証などがあります)。
- 家電量販店やネット通販で購入する。【*】
- 既に持っているPCを使用する。(スペックの低さやバッテリーの劣化にご注意ください。)(Windows10は2026年10月13日までサポート延長(条件付き)が発表されました。)
故障やバッテリーの劣化による、修理代や買い替え費用を抑えたい場合、メーカー保証の延長やPC保険への加入は有効な手段です。念のため故障時の対応なども念頭に置くようにしてください。
大学では操作方法、セットアップについてのサポートや故障時の代替PC貸出のような対応は行っておりません。(大学生協購入の場合を除く)ご自身で対応いただくことになります。
必要なソフトウェアについて
- Microsoft 365(Microsoft Office)
在学中は無料で利用可能なので、別途購入したり、Microsoft 365同梱のPCを購入する必要はありません。
(Microsoft 365同梱のPCを購入した場合は、同梱版を使用しても問題ありません)
Microsoft 365のインストールには、新入生ガイダンスで配付される情報基盤センターアカウントが必要です。
インストール手順は情報基盤センターホームページの学内向け情報または
LiveCampusの「学内共有ファイル」に掲載しています。
※情報基盤センターアカウントとは、学内の情報システムを利用するためのアカウントで在学中のみ使用可能です。
福島大学情報基盤センターアカウントを用いたMicrosoft 365(デスクトップ版Office)、Teams の利用手順
(上記手順は学外からは見ることができません。LiveCampusの「学内共有ファイル」にも掲載しています。)
〜センターアカウント利用イメージ〜
(センターアカウントでGmailやGoogleクラスルームなどのGoogleサービス、Microsoft365に紐付く各種アプリ
ケーションと連携・利用が可能です) - セキュリティソフト
OS標準のセキュリティ機能(WindowsであればWindows セキュリティ)を有効にしていれば、購入は必須では
ありません。ただし、不審なサイトを閲覧しない、不審なメールを開かないといった基本的なセキュリティ対策に十分
気を付けることが前提です。
これらの判別が難しいと思う方には、有料の統合型セキュリティソフトの導入を推奨します。【*】
(例. ウイルスバスタークラウド、ESET セキュリティソフト、など)。 - その他のアプリケーション
今後のみなさんの進路(所属するコースや研究室など)により、使用するアプリケーションが異なります。必要になっ
た時点で指示されますので、その案内に従ってください。【*】
学内ネットワークへの接続方法
学内ネットワークへの接続は、情報基盤センターアカウントが必要です。詳細は以下を参照してください。
学内無線LAN 利用について (上記手順は学外からは見ることができません。LiveCampusの「学内共有ファイル」にも掲載しています。)
充電のために学内でコンセントは使えるの?
原則、習慣として自宅で満充電にした上で持参してください。
バッテリーが切れてしまった場合には学内の空きコンセントを利用しての充電は可能ですが、コンセントから使用中の
機器の電源ケーブルを抜いて充電する、人の往来の妨げになる場所で充電するなど、他の人への迷惑になるような使
い方はしないでください。
その他注意すること
- 遠隔授業対応
遠隔授業でPCを使うにあたっては、「遠隔授業マニュアル」を参照してください。 - PCの管理
高価なものですから紛失したり、盗難に遭うことがないよう、PCをしっかり管理してください。また、友人であっても、ト
ラブルの原因になるので貸し借りは行わないでください。
学内で紛失した場合は、学生支援課へお問い合わせください。
また、保護バックやキーボードカバー、画面シートなどにより、落下や水濡れ、画面の傷防止などに気をつけて取り
扱うようにしてください。
PCのトラブルに対応するために、リカバリーメディアを作成しておきましょう。 - IDやパスワードの適切な管理
IDやパスワードは他の人に知られないよう厳重に管理してください。
忘れそうだからといって、PCにIDやパスワードを書いたシールなどを貼り付けておくのはやめましょう。 - 情報の取扱い
個人情報などを含む重要なデータの保存は必要最小限にし、漏えいしないよう十分気をつけてください。
また、PCにはログイン時の認証を必ず設定してください。(パスワード、生体認証など)
怪しいメールやファイルを開かないようにしましょう。
怪しいサイトやフォームに個人情報を入力しないようにしましょう。 - データの保存について
レジュメやレポートなどのデータは、通常使用しているPC上に保存すると思いますが、故障によるデータ消去も想定
されるので、クラウド(OneDriveやGoogleDriveなど)上に保存しておくことを推奨します。ただし、大学のアカウン
トは卒業後に利用ができなくなるため、卒業後も利用するファイル等の保存は大学のアカウント以外を用いる等、
適宜保存先を選んで使うようにしてください。
重要なデータはバックアップを取っておく習慣をつけましょう。 - セキュリティを最新の状態に保つ
Windows UpdateやMac OSのセキュリティアップデート、セキュリティソフトの更新を怠らないようにしてくだ
さい。自動更新が可能な場合は有効にしてください。 - 学内で利用できるプリンターについて
学内で利用できるプリンターは、大学生協の有料プリンター兼コピー機(PDFデータ:SDカードやUEBメモリを介し
て)のみです。レジュメなど紙で必要な場合は各自でご準備いただきますが、GoogleDriveでデータ共有を利用
するなど、なるべくペーパーレスでの運用を心がけるようお願いします。 - 接続機器等の取扱い
自宅のWi-Fiやプリンターの接続方法などは、メーカーや購入店などに問い合わせてください。【*】 - 初期設定について
Windowsの初期設定の際、ユーザ名を日本語にすると、アプリケーションが動作しないなどの問題が生じることが
ありますので、半角英数字で登録してください。日本語で登録済の場合は変更してください。
お問い合わせ
byod @ adb.fukushima-u.ac.jp
※SPAM対策として、メールアドレスを加工して記載しております。
コピーしてご使用される場合は、お手数ですが「@」を半角にし 、前後の空白を削除して送信してください。